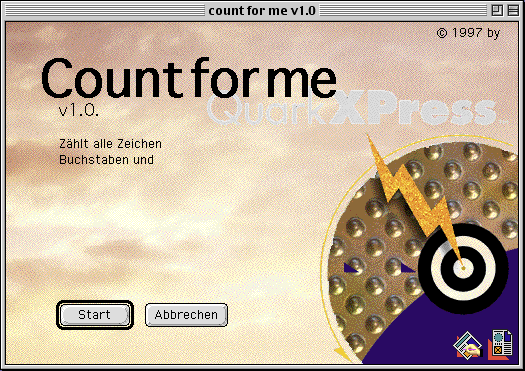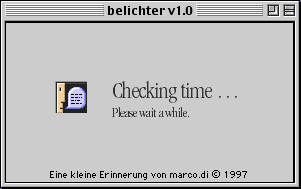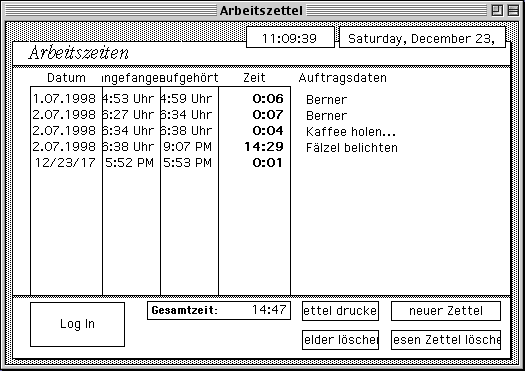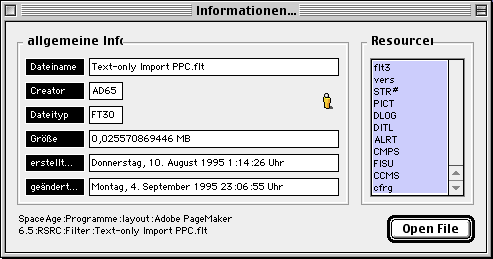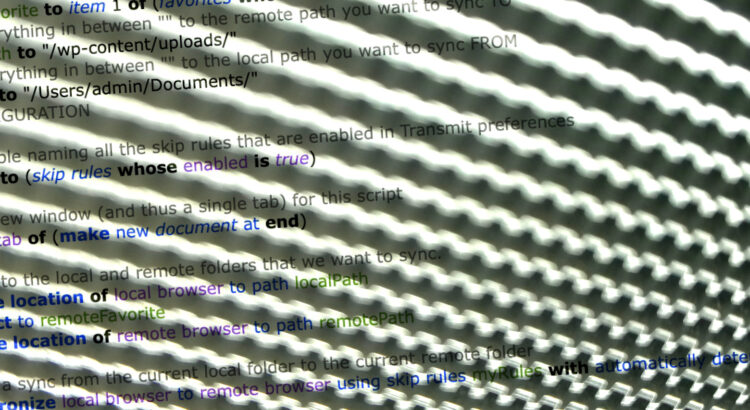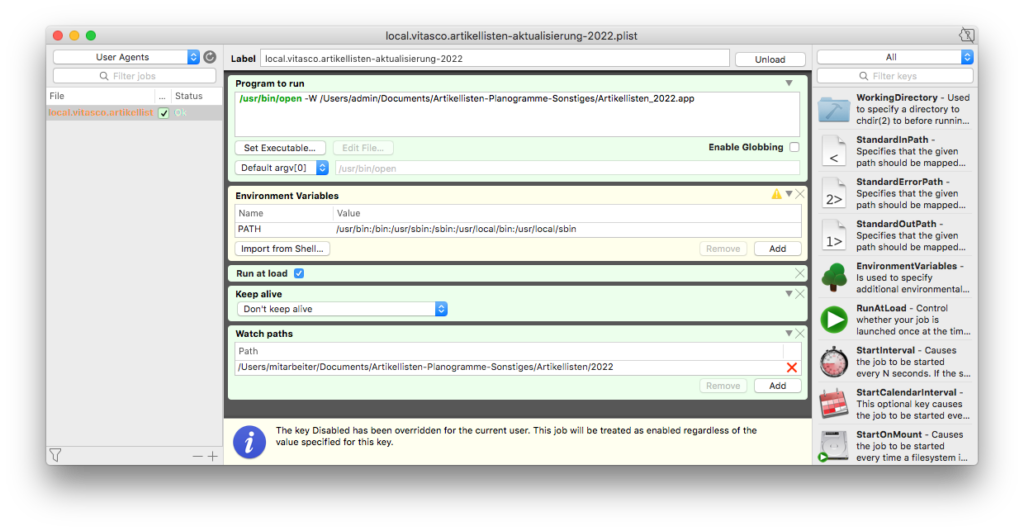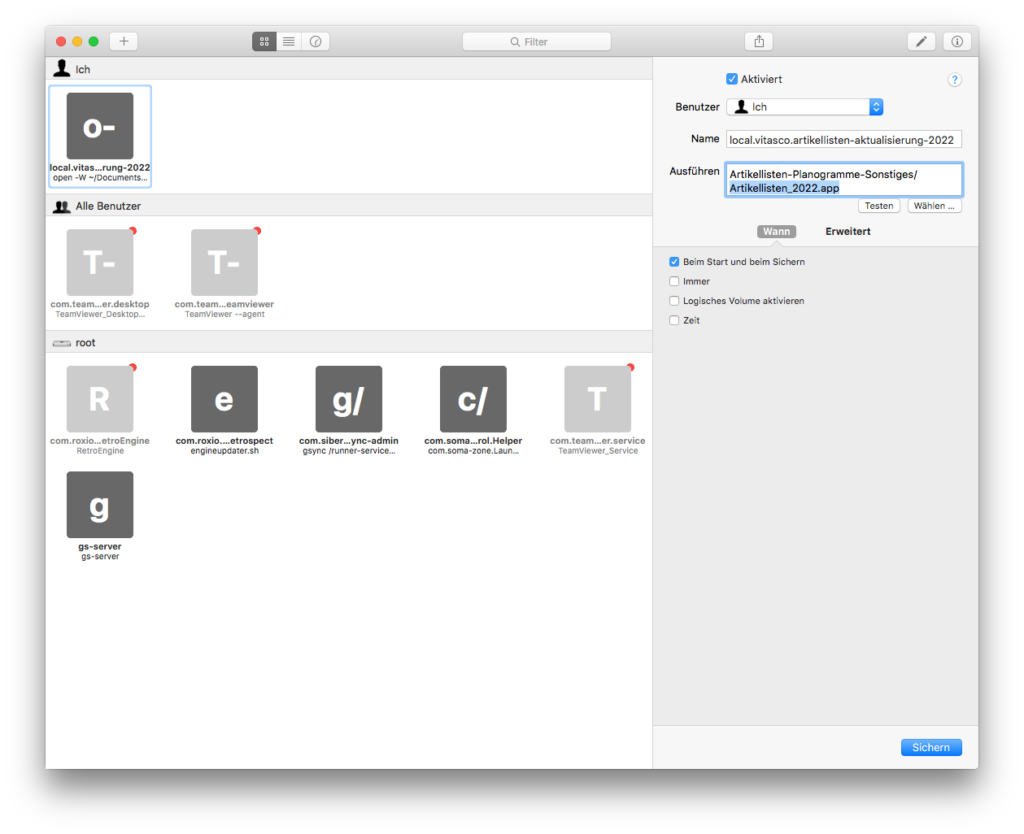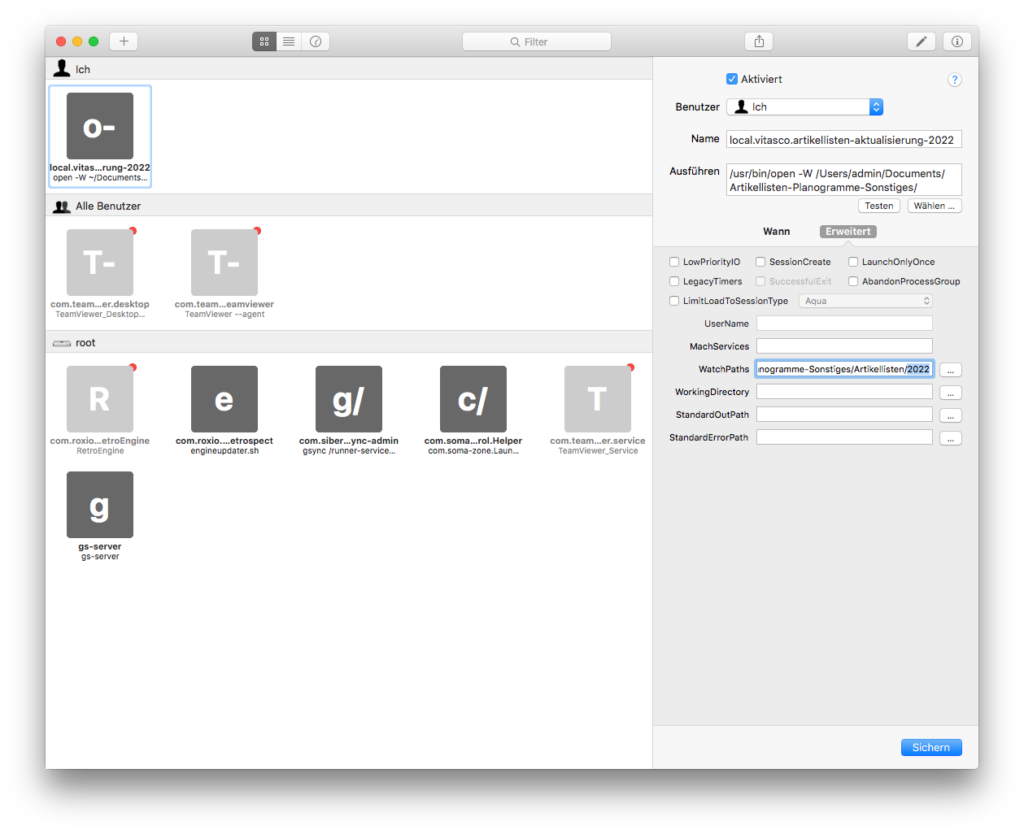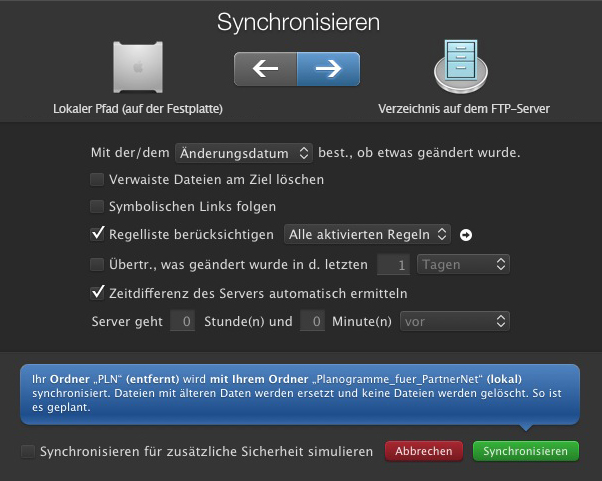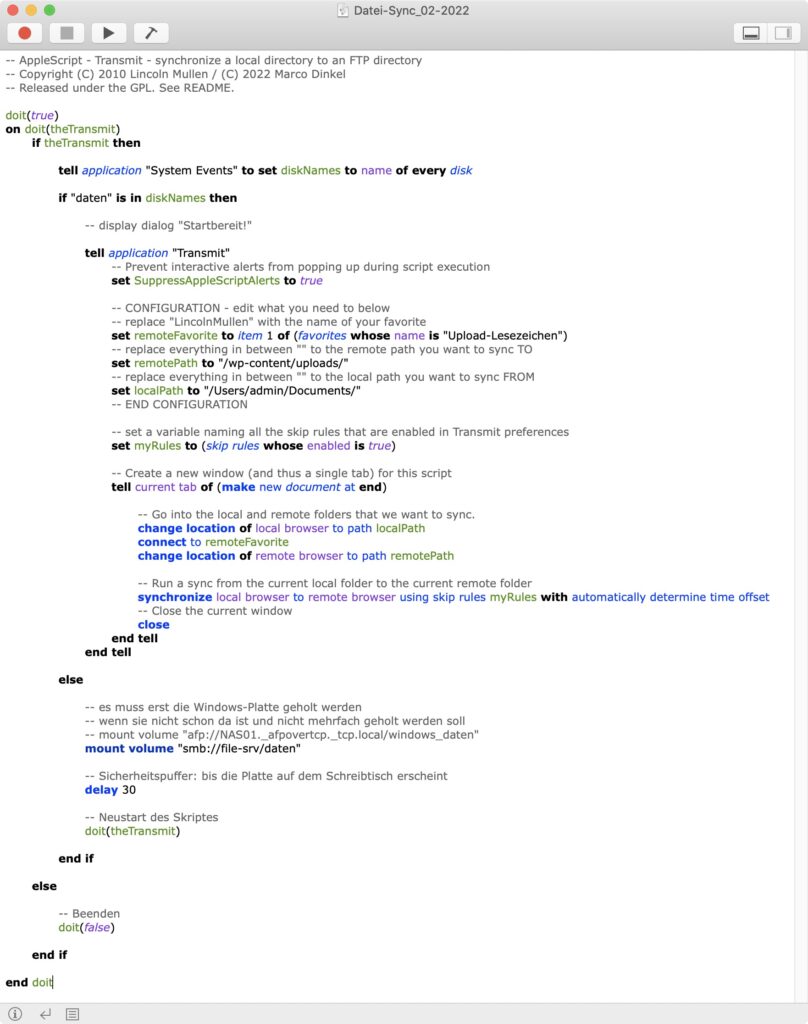Ich habe es kürzlich geschafft, die zweite Apple Tastatur zu töten. Und das mit einem Glas Wasser. Bier hätte ich auch cooler gefunden…
Das ist schon krass.
Die Dinger sind teuer, vertragen aber gar nix. Die vorige habe ich – um Kästner zu zitieren: „kaputt geputzt!“
Nachdem ich schon längers meine Mighty Mouse von Apple durch eine Maus von Logitech (MX Anywhere 2S) ersetzt hatte (auch weil die im Wechsel mit Ubuntu besser funktioniert), folgte nun auch tastatur-mäßig der Ersatz durch Logitech.
Ich habe relativ günstig die Craft erstanden. Neu, ist sie doch recht teuer.

Eine klasse Tastatur. Mit Beleuchtung und einigen tollen Funktionen, die ich schon nicht mehr missen möchte: Das Drehrad z. B. (vor allem in Logic sehr praktisch). Das sanfte und lockere Tippen. Hab ich schon die Beleuchtung erwähnt? Und das man mit dem Dienstprogramm von Logitech die Tasten anders belegen kann? Oder das man noch weitere Geräte mit der Tastatur – per Bluetooth – verbinden kann, und diese mit einer von drei verfügbaren Funktionstaste speichern kann? So können für jedes Gerät entsprechende Tastatur-Konfigurationen eingerichtet werden.
Find ich gut. Damit kann ich z. B. längere Nachrichten auf meinem Android locker über die große Tastatur reinhauen.
Was allerdings fehlt, ist die Auswurftaste. Also das Öffnen des CD-Laufwerks per Tastendruck … bin ich eben so gewöhnt, und möchte ich auch so beibehalten. Geht zwar auch per Menü, ist aber etwas umständlicher.
Ist mir eben aufgefallen, als ich meine neueste musikalische Errungenschaft digitalisieren wollte.
Da musste schnell eine Lösung her.
F12 hat nichts bewirkt…
Folgendes hat für mich, auf Mac OS Sierra (10.12.6) funktioniert: über Automator einen Dienst einrichten, der per AppleScript ein Shell-Script startet, welches den Schacht öffnet, oder schliesst, wenn er schon geöffnet ist.
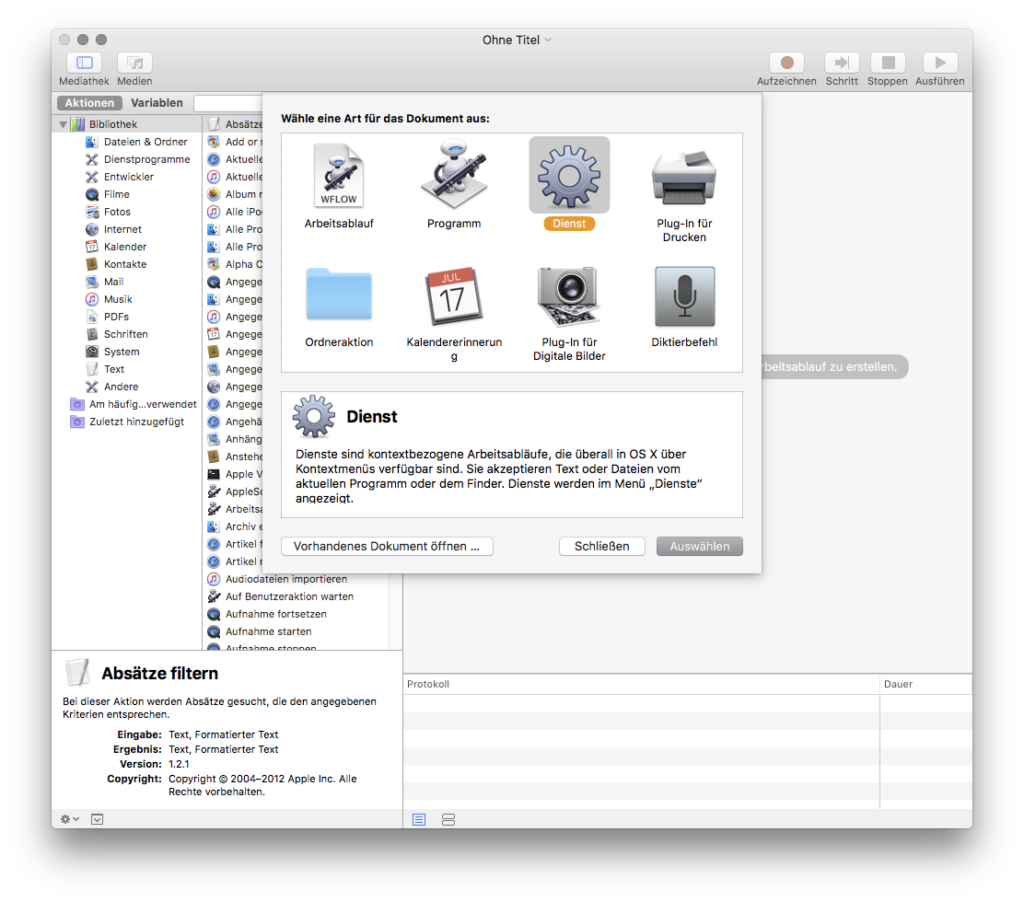
Automator öffnen und als neues Dokument Dienst auswählen.
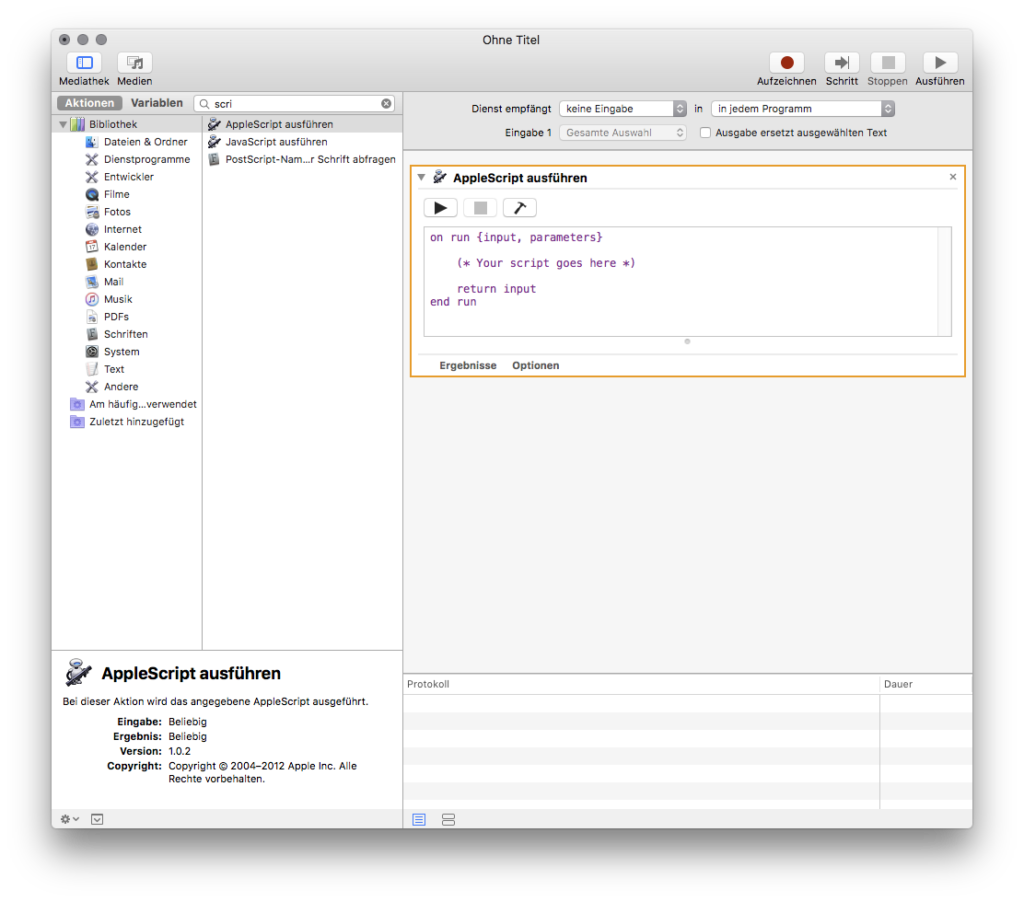
Wichtig ist, dass im Drop-Down-Menü Dienst empfängt die Option keine Eingabe ausgewählt ist.
Wir wollen das ja später anders aufrufen/starten.
In dieses neue Dokument fügen wir ein AppleScript ein. Das erfolgt über den Bibliotheks-Inhalt AppleScript ausführen.
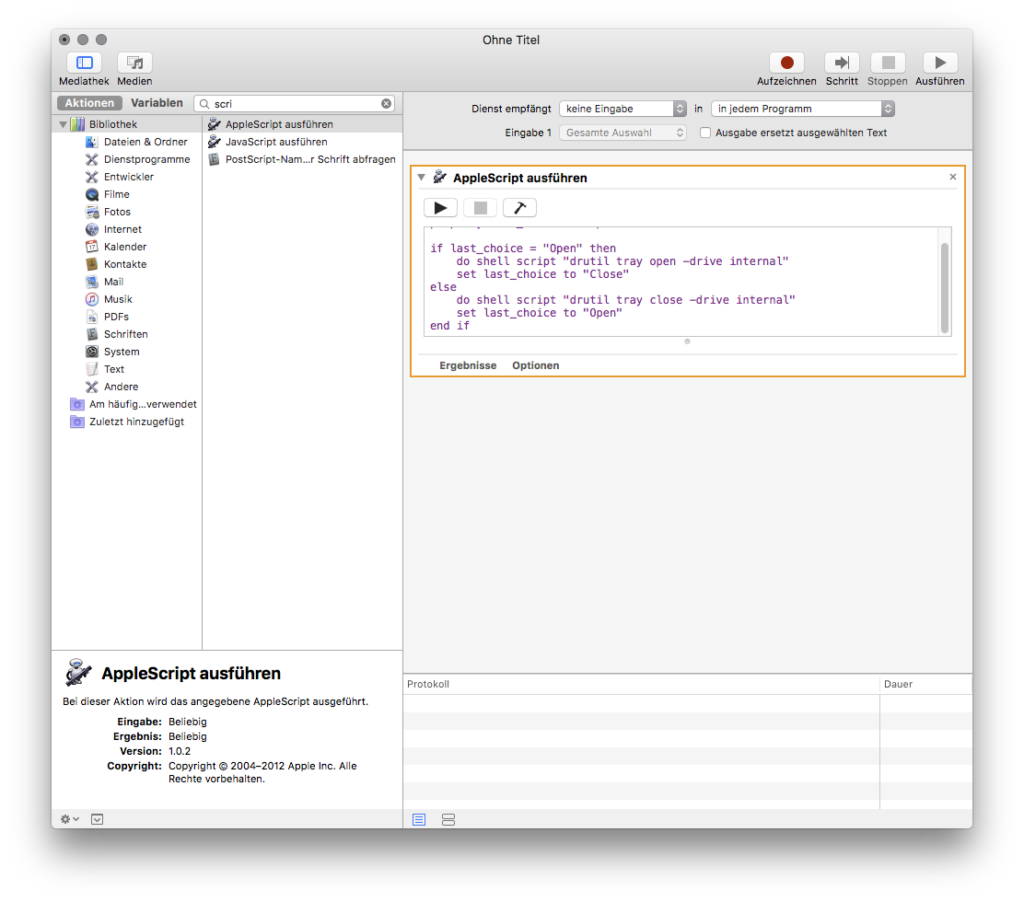
Als Script fügen wir folgendes ein:
property last_choice : "Open"
if last_choice = "Open" then
do shell script "drutil tray open -drive internal"
set last_choice to "Close"
else
do shell script "drutil tray close -drive internal"
set last_choice to "Open"
end ifAppleScript und Shell gemischt. Eine praktische Kombination.
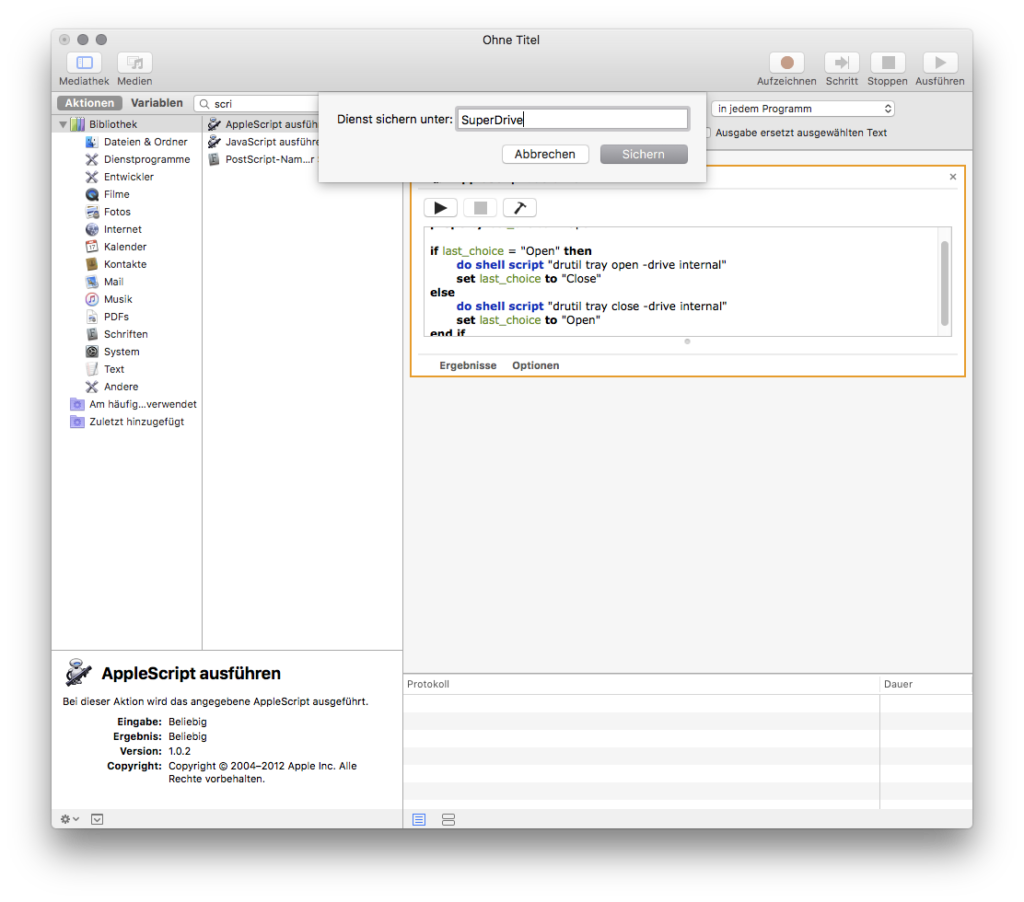
Über den Abspiel-Knopf können wir noch kurz prüfen, ob der Code auch funktioniert, und das tut, was wir uns vorher wünschten.
„Sonst hätten wir eben genauer wünschen müssen…“
Ist das so, speichern wir den Dienst unter einem sinnigen Namen. Ich habe mich für SuperDrive entschieden, da ich noch ein weiteres (externes) Laufwerk am Rechner habe.
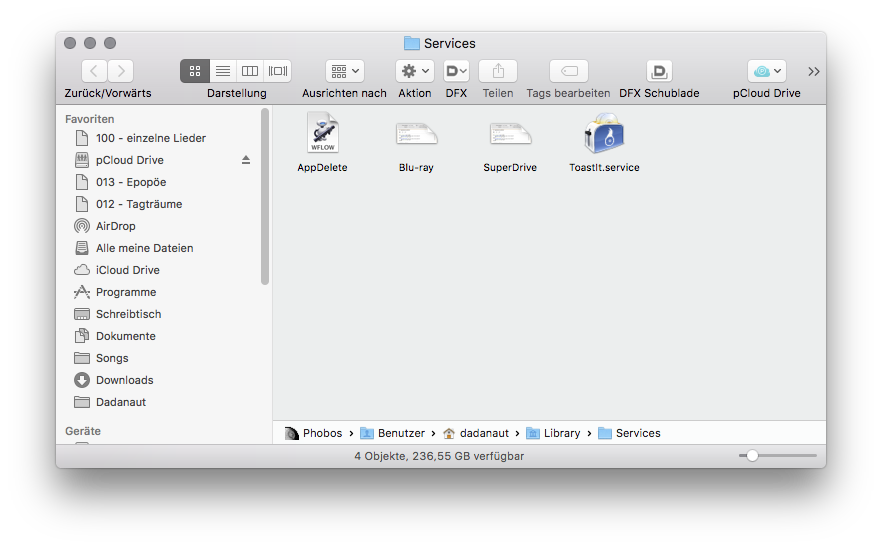
Das kleine Automator-Programm wird unter Benutzer / Library / Services abgespeichert. Von dort kann es geöffnet, und auch nachträglich noch bearbeitget werden. Auch später kann das kleine Programm über das Kontext-Menü im Bereich Kurzbefehle der Systemeinstellung Tastatur aufgerufen und bearbeitet werden.
Das war nun kurz vorgegriffen…
Sobald wir also in Automator diesen Dinest abspeichern, wird er auch als solcher im Mac OS X global verfügbar.
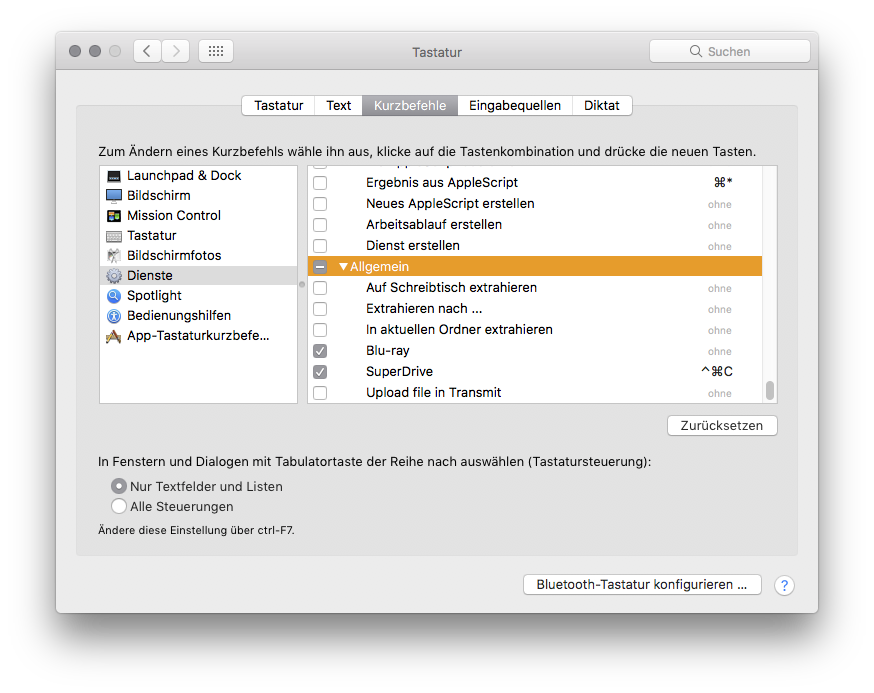
Öffen wir die Systemeinstellungen und wechseln in die Tatstatur-Einstellungen, sehen wir bei den Allgemeinen Diensten unsere eben neu erstellten Programme … als Dienst getarnt.
Bei mir sind das zwei, wegen dem zusätzlichen (externen) Laufwerk.
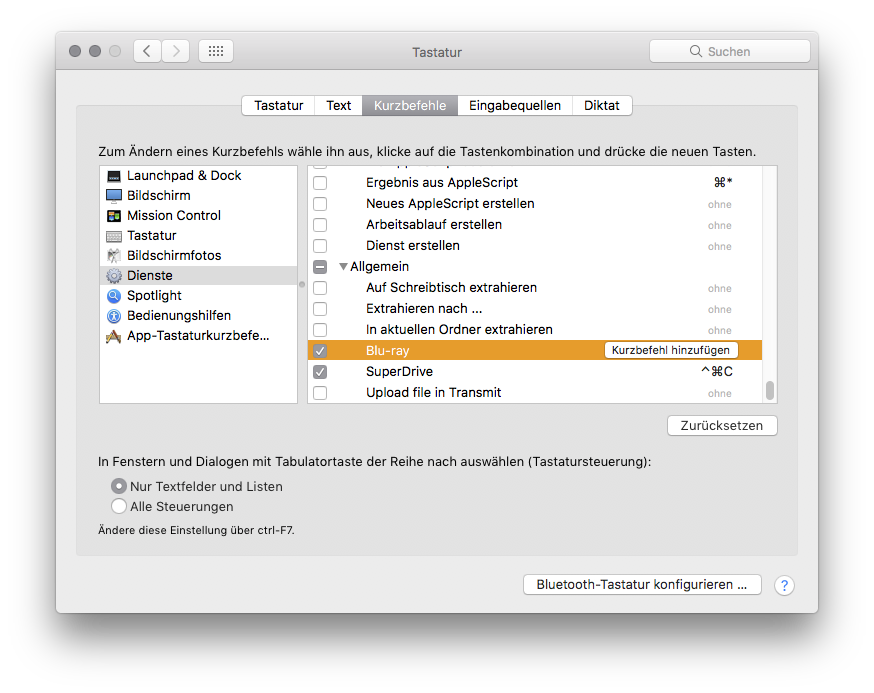
Diesen Diensten können wir jetzt noch einen Kurzbefehl zuweisen, damit man die Laufwerke gemütlich über die Tastatur öffnen und schliessen kann.
Wie man es – wie ich eben – von der Apple-Tastatur gewöhnt war.
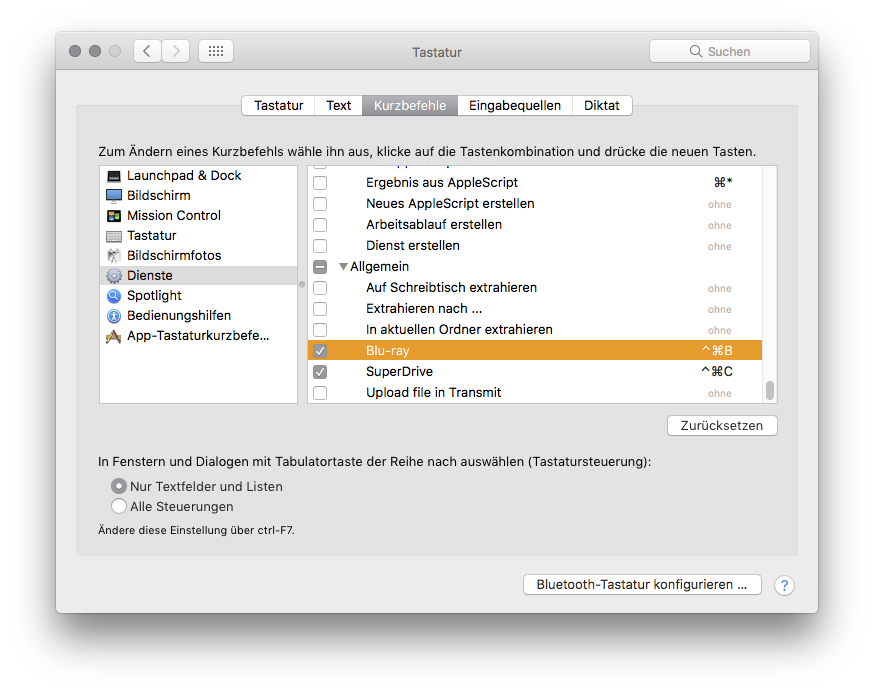
Die Entscheidung liegt bei euch. Achtet darauf, dass die Tastatur-Kombination nicht schon anders belegt ist.
Leider wird man nicht darauf hingewiesen, wenn eine Kombination schon verwendet wird.
property last_choice : "Open"
if last_choice = "Open" then
do shell script "drutil tray open -drive external"
set last_choice to "Close"
else
do shell script "drutil tray close -drive external"
set last_choice to "Open"
end ifDas ist der Code für mein zweites (externes) Laufwerk. Wobei hier external auch mit einer 1 ersetzt werden kann … und so weiter.
Ich hoffe, dass das auch für den funktionert, der hier drüber gestolpert ist.
Und da der Mensch ein Gewohnheitstier ist, habe ich das Skript für das Super Drive mit dem Skript-Editor zusätzlich als Programm exportiert, und unter Dienstprogramme abgelegt.
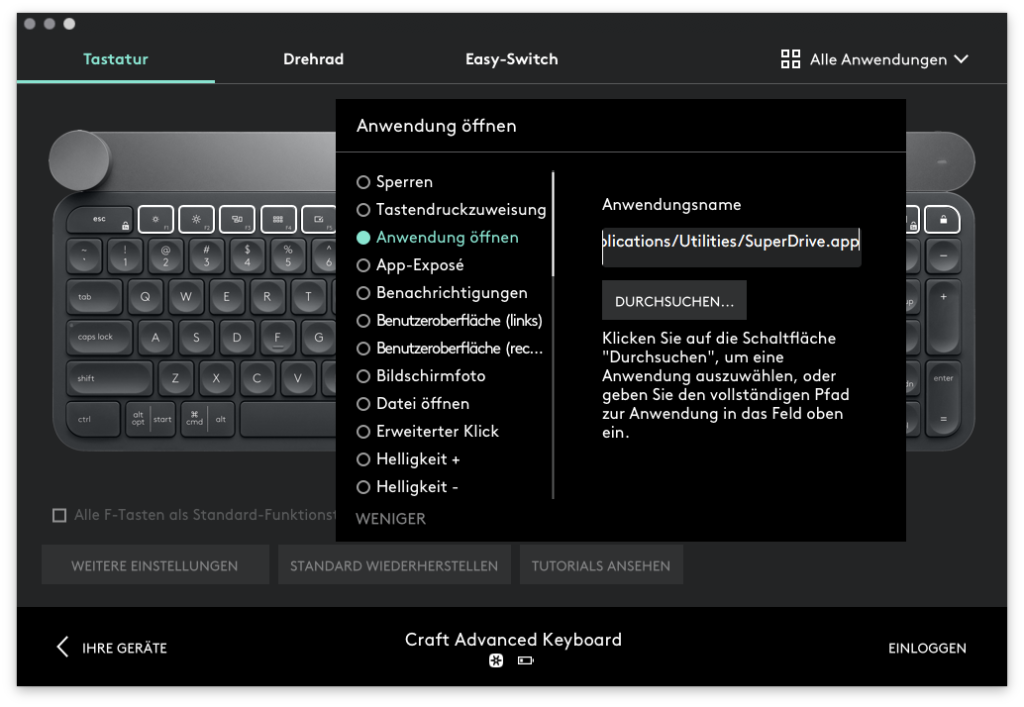
Mit dem kleinen Helferlein Logitech Options habe ich das exportierte Programm auf die Sperren-Taste gelegt. Die brauch ich nicht wirklich, und sie hat ungefähr die gleiche Position wie die Auswerfen-Taste auf der Apple Tastatur.
Wenn man diese Funktion des Auswerfens und Schliessens gerne als Menüpunkt hätte, kann man das noch zuästzlich aktivieren.
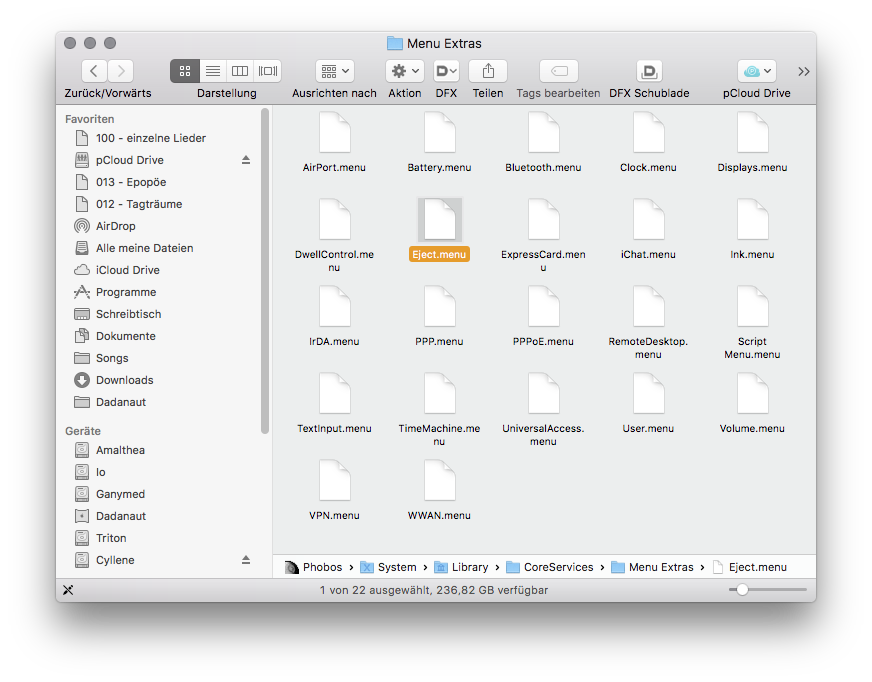
Dazu klicken wir uns zu folgendem Ordner: System / Library / CoreServices / Menu Extras
Dort klicken wir doppelt auf die Datei Eject Menu, und schon haben wir einen funktionierenden Menüpunkt oben rechts.
Falls ihr das mehrmals gemacht habt – aus Versehen –, dann könnt ihr mit gedrückter Befehlstaste die unnötigen Duplikate (oder die Funktion überhaupt) aus dem Menü heraus ziehen.